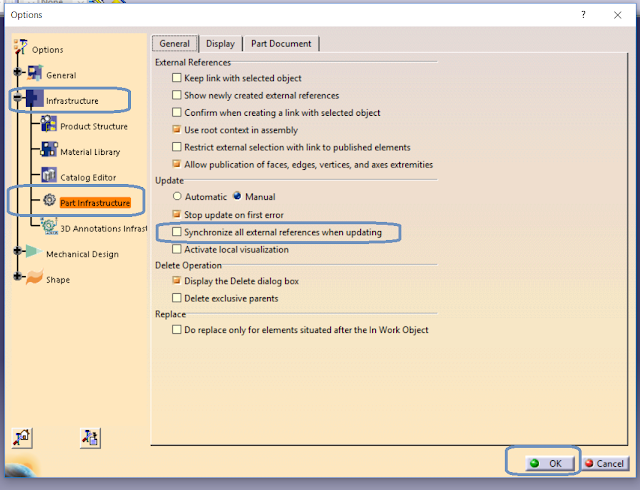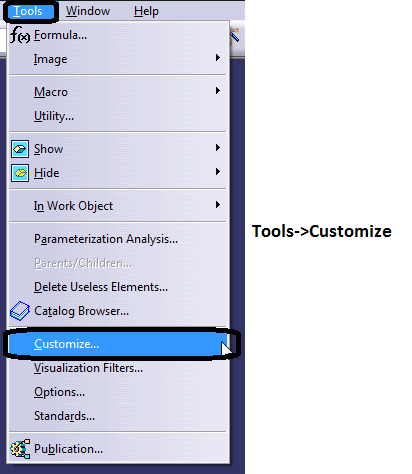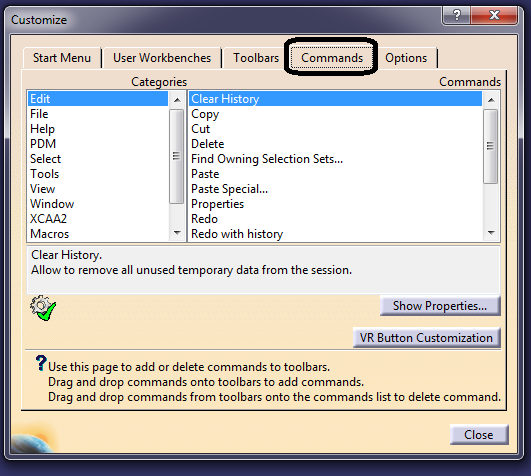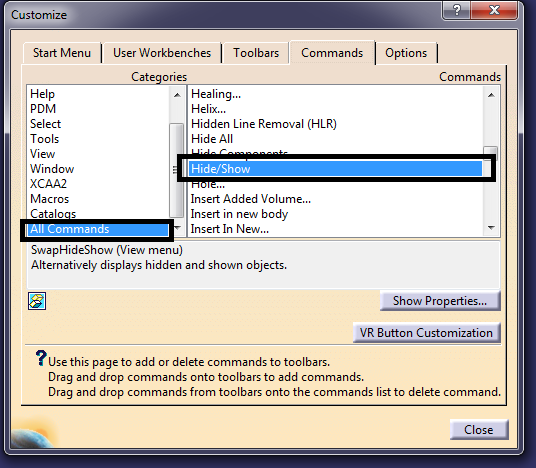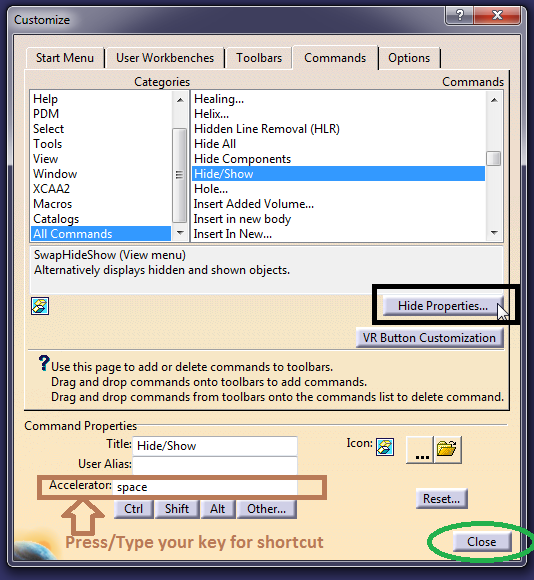Hello Friends,
Welcome to "Design Tech Academy".
In this post, i will tell you setting to change Design mode to CGR mode for large assembly for fast process or fast loading.
Many time we face problem with large assembly which takes time for loading but we don't require to load all parts of assembly so we have a good option for load only selected parts as per your need in CGR mode.
*CGR Mode:- Catia Graphical Representation
Its a representation method without loading parts (visual only)
Follow simple step to change settings:-
1st:- Tools -> Options
2nd:- Infrastructure -> Product structure -> Cgr management -> General
Check (Select) highlighted option for start cgr mode for large assemblies.
Select Ok for save updated settings.
Watch CATIA Tutorial:-