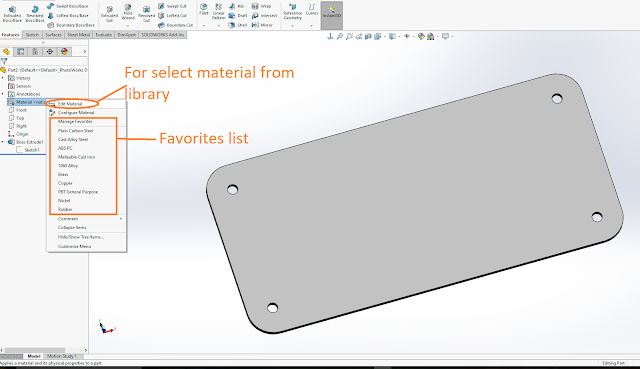Hello Friends,
Today we are going to discuss about material process to apply and also view effect of materials in CATIA.
Follow below given steps to apply and set view in catoa.
#Check in tree, material is not set till now.
Step1 -> Here is a toolbar "Apply Material" in CATIA. (pic 1)
Step 2- By selecting Apply material command in catia, we will get a dialog box where we have material list . Select any material which you want to apply on your part and drag this material on part file name. (pic 2)
Then Apply material.

Step 3 -> you will get material name in part body. (pic 3)
Step 4 -> If you are not getting material effects on your part then you can change your view setting.
Select Shaded and material view OR
custom settings for views. (pic 4)
Materia effect by using shaded and material view. (pic 5)
Step 5-> For custom setting you can use custom view from view section and select material with also other effects which you want to use on you part. (pic 6).
Then OK